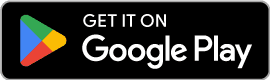Getting started with Cubbi Grocery
Everything you need to know about ordering, managing, and receiving grocery deliveries with Cubbi.
Accessing the Grocery Dashboard
To access the Grocery Dashboard, click on “Grocery” from the primary navigation. Once inside, you can see upcoming and past orders.

Placing a Grocery Order
Order everything your office needs in seconds—from fresh fruits and healthy snacks to refreshing drinks, delivered right to your office.
Step 1: Start your Grocery order
To place a Grocery Order, click the “+ New Grocery Order” button on the top right of your screen:

Step 2: Select your delivery date
Grocery orders arrive every Monday, ensuring your office is stocked with drinks and snacks for the week ahead.
The Grocery Menu defaults to the next available Monday, but you can adjust the delivery date using the date picker.
Deliveries take place each Monday between 9:00 AM - 4:30 PM local time. To guarantee delivery, place your order by 4 PM on Friday before the scheduled date.

Step 3: Select your items and proceed to checkout
Browse the Grocery Menu and select the items you need for the week.
A - Add Items. Add items by clicking the green “+” button on the product card.
B - Proceed to Checkout. Once you’ve finished selecting, click “Proceed to Checkout” in the floating modal at the bottom right of your screen to review your order.

Step 4: Processing your Grocery order
When reaching the Grocery checkout page, there are several key pieces of information to ensure the order meets your needs:

A - Cart. View all items in your order, adjust quantities, or return to the menu.
B - Delivery Details. Confirm your delivery location and contact information.
C - Payment Method. Pay with any major credit card.
D - Cubbi Wallet. Apply discounts provided by your employer or Cubbi.
E - Checkout Breakdown. Review your subtotal, applied discounts, and final costs.
F - Confirm Order. Click “Confirm Order” to finalize and schedule your grocery delivery.
Receiving your Grocery order
Need to know information about delivery, pickup, and order tracking.
Delivery notification
You’ll receive a push notification, text, or email when your order is delivered—based on your notification settings (link).
Delivery status
Each delivery has a real-time status:

Delivered – Your order is ready for pickup

On the Way – Your order is en route.

Scheduled –Order confirmed for future delivery.
Delivery time and location
Grocery orders arrive every Monday between 9:00 AM - 4:30 PM local time, keeping your office stocked for the week ahead.
Deliveries are placed in the break room or another designated location specified in your delivery notes. To ensure on-time delivery, place your order by 4 PM on Friday before the scheduled date.
Have questions about an upcoming grocery order?
Past orders & Receipts
How to find and download your receipts.
Finding your receipt
Go to the Deliveries Tab in your account.
Find the order you need a receipt for.
Click the order to open up the Delivery Details and click “View Receipt” to access the full breakdown.


Receipt breakdown
When reaching the checkout page, there are several areas to look out for to ensure you’re placing the order that suits your needs.

A - Order Details. Key order info + payment method.
B - Receipt Breakdown. Charges and discounts applied.
C - Cart Summary. Items, add-ons, subtotals, and delivery dates.
D - Download Receipt. PDF version for easy record-keeping.
E - View Deliveries. Quick link back to your Deliveries Dashboard.
NOTE: Cubbi allows you to place one order for multiple delivery days. Your receipt may include details for several deliveries in a single view.
Reviews & Feedback
Rate your meals and share feedback to help us improve.
How to leave a review
Go to Past Deliveries in your account.
Find the order and click “Rate Your Meal”.
A pop-up will appear where you can:
Give a star rating (1-5) ⭐⭐⭐⭐⭐
Select review tags (options vary based on rating).
Leave additional comments (optional).
Submit your review—our team and kitchen partners will be notified.

Still need Help?
The all-in-one food platform for businesses.
Blog
COMPANY
SUPPORT