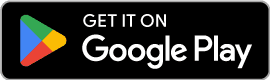Placing a Lunch Order
Order fresh meals in seconds—here’s how to do it on desktop and mobile.
1. Starting a Lunch Order
Click on the Lunch tab in the left navigation bar on desktop, or tap the "Lunch" icon on your mobile app.

Desktop

Mobile
2. Select your delivery date
Use the date picker to choose when you want your meal. You can pre-order up to 3 weeks in advance.

Desktop

Mobile
A - Unavailable Days. Days you can't order, either due to a past date, statutory holiday, or a business restriction.
B - Delivery Day Cart Quantity. Shows the number of items in your cart for a specific day.
C - Selected Day. A green highlight indicates the menu you're currently viewing.
3. Add items to your cart
Add items to your cart by clicking the green “+” button or tapping the item to select and add it.

4. Checking out
When reaching the checkout page, there are several areas to look out for to ensure you’re placing the order that suits your needs.

Desktop

Mobile
5. Processing your order
When reaching the checkout page, there are several areas to look out for to ensure you’re placing the order that suits your needs.

A - Delivery Details. View your account info and delivery location.
B - Payment Method. Cubbi accepts all major credit cards. If covered by employer benefits or Cubbi Credits, no payment is needed.
C - Back to Menu. Need to make changes? Click here to head back to the menu.
D - Delivery Dates. Ordering for multiple days? Your cart is organized by delivery date.
E - Cutoff Warning. Order before the deadline to ensure availability.
F - Cubbi Wallet. Check for discounts or employer-provided benefits
G - Credits. Only visible if promotional or support credits are applied to your account.
H - Checkout Breakdown. See your total cost and applied discounts.
I - Submit Order. Click to process. You'll get your receipt and delivery details via email.
Filters & Dietary Preferences
Find meals that fit your needs with filters for cuisine, dietary preferences, and allergens.
Search by meal category
Next to the four main categories, you'll find additional cuisine-specific categories. Select one to filter the menu and see all items that match your chosen cuisine.

Desktop

Mobile
Menu Filters
Below the categories, you will find other tools to help you find what you're craving. Starting with Filters.
When clicking on the Filters button, you can apply filters tied to three different categories.
Dietary Preferences - I.e., Vegan, Halal, Lactose-Free, etc.
Exclude Ingredients (Allergens) - Ie: Peanuts, Soy, Eggs, etc.
Kitchens - Ie: Spolumbo’s Deli, Inspired Go, Banzai, etc.


Desktop


Mobile
Filter by Meal Type
Cubbi offers two types of meals for Lunch. By default, the menu will show you both types of meals.
Ready-to-eat - Does not require any heating or preparation. Ie: Salads, Sandwiches, Poke Bowls, etc.
Heat-to-eat - Meals that are best enjoyed when heated. Ie: Pastas, Soups, Donairs, etc.

Desktop

Mobile
Sorting the menu
The default sorting is the highest rated meals but you can sort the menu 4 different ways:
Trending - Most ordered in the past 30 days
Highest Rated - Highest rated products to lowest rated. (Must have a minimum of 5 reviews)
Lowest Price - From the lowest priced items to the highest.
Highest Price - From the highest priced items to the lowest.

Desktop

Mobile
Save your favourites for faster ordering
If there are items that you really love to order and don’t want to have to find them each time, you can favourite the items, and they will appear in your favourites for you to easily add.

Desktop

Mobile
Searching the menu
If you’re looking for something specific, you can easily use the search tool to narrow down your options:

Desktop

Mobile
Make informed choices with Product Insights
When selecting a product, there are several important things to look out for to help you make your selection:

A - Restaurant Provider
B - Ratings
C - Description
D - Macros*
- Protein (grams)
- Calories (grams)
- Fat (grams)
- Carbohydrates (grams)
E - Dietary Preferences
F - Allergens**
G - Add to Favourites
*Macros are provided by the Restaurant and may not be exact. May change if specific add-ons are applied. For more information, reach out to the Vendor.
**Allergen Warnings are provided by the restaurant. For more information, reach out to the Vendor for confirmation.
Changing a future order
We're working on a feature that will let you modify your order directly from the Cubbi dashboard and app—stay tuned! In the meantime, if you need to reschedule, cancel, or adjust an upcoming order, contact Cubbi Support at (587-871-5658), and we’ll take care of it for you.
DELIVERY information
Everything you need to know about tracking your order and when it will arrive.
Deliveries Dashboard
Your Deliveries Dashboard shows all your upcoming and past orders in one place. Each delivery card includes:
Delivery Date – The scheduled arrival date.
Delivery Status – See if your order is on the way or ready for pickup.
Delivery Time – Estimated arrival window based on the type of order.
Delivery Type – Lunch, Catering, or Grocery.
Item Preview – A quick look at what’s included.
Important Messages – Pickup instructions, order changes, and more.

Desktop

Mobile
Delivery Types
Your delivery type is clearly shown on your delivery card with an icon:

Lunch – Your individual lunch order

Catering – Group orders for teams or events.

Grocery – Office drinks and snacks.
Delivery Status
Each delivery has a real-time status:

Delivered – Your order is ready for pickup

On the Way – Your order is en route.

Scheduled –Order confirmed for future delivery.
Delivery Times
Your delivery window depends on the type of order:

Lunch – Arrives between 9:00 AM - 11:30 AM.

Catering:
Cubbi Delivery (Free)– Arrives between 9:00 AM - 11:30 AM.
DoorDash Delivery ($15)– Arrives within 15 minutes of any time of day you select.
Pick-up (Free)– Available at the Cubbi office from 9:00 AM - 6:00 PM local time.

Grocery – Delivered between 9:00 AM - 4:30 PM
Receiving your order
Everything you need to know about getting your order once it arrives.
Delivery Notification
You’ll receive a push notification, text, or email when your order is delivered—based on your notification settings (link).

Picking up your Lunch order
Where to pick up depends on your Cubbi Membership:
Communal fridge – Find your order in the shared office fridge.
Cubbi Lite fridge – Pick up from a Cubbi Lite mini fridge.
Cubbi Pro fridge – Use the app to unlock the fridge and grab your order.
Not sure where the fridge is? Ask your office admin or Cubbi Support.
Picking up from a Cubbi Pro fridge

Select Deliveries and tap “Pick Up” to receive a text to unlock.
Didn’t get the text? Tap “Send Again” in the app.
Stand near the fridge before clicking the link—the door will open immediately.

Desktop


Mobile
Having trouble opening your Cubbi Pro?

Picking up from your Catering order
By default, catering orders are delivered to the communal fridge. To request a different drop-off location, add a note at checkout.

Picking up your Grocery order
By default, Grocery orders are delivered to the communal fridge. To request a different drop-off location, add a note at checkout.
Grab 'n Go (mobile app Only)
Instantly order and pick up fresh meals from your office fridge—no waiting, just tap, grab, and go!
Placing a Grab 'n Go order
If your workplace offers Grab 'n Go, you can order and collect items instantly. The menu looks slightly different from the pre-order menu:

A - Grab 'n Go Day. Set as to Today's date.
B - Available Item. Clearly listed and ready to order.
C - Sold Out Item. Unavailable for purchase.
TIP: Make sure you select the current day to see Grab 'n Go options.
Grab 'n Go Cart
You have 15 minutes to complete checkout before your cart resets. If time runs out, simply add the item back to your cart to restart the timer.
⚠️ Important! The fridge door opens automatically as soon as your payment is processed. Be standing by the Grab 'n Go fridge before you complete your order!


Checking out your Grab 'n Go
When standing by the fridge, complete checkout to automatically unlock the fridge door. Your checkout screen includes:

A - Delivery Location. The fridge’s location in your office.
B - Cart Summary. Shows your Grab 'n Go items.
C - Cubbi Wallet. Apply discounts or food benefits.
D - Cost Breakdown. Subtotal, discounts, and any applicable fees.
E - Payment Method. Defaults to Google Pay or Apple Pay. Tap to add a different method.
After Payment
When standing by the fridge, complete checkout to automatically unlock the fridge door. Your checkout screen includes:

A - Fridge & Cubbi Number.
B - Door Unlocks Automatically.
C - View Bookings.
Having trouble accessing your Grab 'n Go?
Past orders & Receipts
How to find and download your order receipts.
Finding your receipt
Go to the Deliveries Tab in your account.
Find the order you need a receipt for.
Click the order to open up the Delivery Details and click “View Receipt” to access the full breakdown.

Receipt breakdown
When reaching the checkout page, there are several areas to look out for to ensure you’re placing the order that suits your needs.

A - Order Details. Key order info + payment method.
B - Receipt Breakdown. Charges and discounts applied.
C - Cart Summary. Items, add-ons, subtotals, and delivery dates.
D - Download Receipt. PDF version for easy record-keeping.
E - View Deliveries. Quick link back to your Deliveries Dashboard.
NOTE: Cubbi allows you to place one order for multiple delivery days. Your receipt may include details for several deliveries in a single view.
Reviews & Feedback
Rate your meals and share feedback to help us improve.
How to leave a review
Go to Past Deliveries in your account.
Find the order and click “Rate Your Meal”.
A pop-up will appear where you can:
Give a star rating (1-5) ⭐⭐⭐⭐⭐
Select review tags (options vary based on rating).
Leave additional comments (optional).
Submit your review—our team and kitchen partners will be notified.

Desktop

Mobile
Still need Help?
The all-in-one food platform for businesses.
Blog
COMPANY
SUPPORT