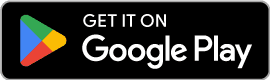Getting started with Cubbi Catering
Get started with Cubbi Catering in seconds.
Getting started
To place a catering order, go to the Catering Dashboard and click “+ New Catering Order.”

Order Hot Catering
Hot catering is customized for each event and is currently not available for direct ordering through the Dashboard.
To place a hot catering order, submit a request, and a Cubbi team member will reach out to coordinate.

Order Cold (Ready-to-Eat) Catering
Cold catering is fully customizable and available directly in the Cubbi Dashboard. You can set up your entire catering order from start to finish, choosing how meals are selected and delivered.
There are two types of catering orders:
Host Pick – You select meals for your team and manage the entire order.
Guest Pick – Employees choose their own meals, ensuring all dietary preferences are met effortlessly.
📌 Note: With Cubbi, you can get dozens of local restaurants delivered in one seamless order. Mix and match meals from restaurants, bakeries, and farmers' markets to create the ultimate catering experience—all in a single delivery.

Setting up a "Host picks" Catering order
Hosts Picks allows you to select items for each guest invited to your catering order. This is a great option for quick, efficient ordering.
1. Setting up your order
Open the Catering tab from the Cubbi Dashboard and create a new catering order.
Select “Host Picks” to choose meals for the entire team in one streamlined order.
Next, enter the essential details to set up your order:

A - Title & Description. Add a name for easy identification & invoicing.
B - Location. Select the delivery location.
C - Delivery Notes. Provide instructions for drop-off.
D - Delivery Date. Orders must be placed by 6 PM the day before.
2. Add employees (guests) to your "Host Picks" for labelling purposes (optional)
Add guests for labelling purposes—while you’ll still select all meals, this ensures dietary preferences and specific items are clearly identified and separated.

A - Available Employees. You will see a list of all employees that have been uploaded to the Cubbi platform or are otherwise available to add to your order. To add employees to your order you can:
Click on their name,
“Select All” to add multiple guests at once, or
Search for a specific employee.
B - Guest List. Your Guest List will show you all the guests that have been added to your catering order.
C - Create Employee. Don’t see an employee, or need to add a guest that doesn’t exist in your Cubbi account? Click on “Create New Employee” to add a new user to your account, and to your Catering order.
3. Selecting meals for your catering order
After creating your Host Pick Catering order, you will be brought to the Catering Menu, where you can begin adding items to your cart. Lean more about navigating the menu.

A - Guests. Here you can assign meals to guests. Use "Manage Guests" to make add/remove guests. A ✔ appears once a selection has been made.
B - View Total Catering Order. See the subtotal of all guest carts and track who has confirmed their selection.
C - Proceed to Checkout. After confirming all your selections, click “Proceed to checkout” to complete the final step of placing your order.
4. Processing your "Host Picks" catering order
After making your selections, the final step is to process your order. Be sure to review key information prior to your order. You can always leave and come back to process the order later from your Catering Dashboard.

A - Delivery Details. Expand to review your delivery location and contact information.
B - Delivery Method. Choose from three options:
- Cubbi (Free). Arrives 9:00 AM - 11:30 AM.
- DoorDash ($15). Arrives within 15 minutes of your selected time.
- Pickup (Free). Collect from the Cubbi office 9:00 AM - 6:00 PM.
C - Payment Method. Pay by credit card or invoice. Paying by invoice is available for Cubbi Members only. Call (587) 871-5658 for information on invoicing.
D - Cart Summary. View all items and the order deadline to ensure timely processing.
E - Cubbi Wallet. Apply available discounts or credits.
F - Subtotal Breakdown. See your total cost, discounts, and deductions.
Setting up a "Guests pick" Catering order
Guests Pick allows your team to choose their own meals, ensuring all dietary preferences are met effortlessly. Enjoy a variety of meals from dozens of local restaurants in one convenient delivery.
1. Setting up your order
Open the Catering tab from the Cubbi Dashboard and create a new catering order.
Select “Guests Pick” to allow your guests to select any items they’d like from the menu to meet their needs.
Next, enter the essential details to set up your order:

A - Title & Description. Add a name for easy identification & invoicing.
B - Location. Select the delivery location.
C - Delivery Notes. Provide instructions for drop-off.
D - Delivery Date. Orders must be placed by 6 PM the day before.
E - Order Deadline. This is the final cutoff time that guests need to have their orders in. At the "Order Deadline", the order will be processed automatically.
2. Set up your payment and ordering rules for employees
Set up payment and ordering rules to ensure a smooth catering experience by controlling what guests can order.
As the host, you can set restrictions to keep orders within budget and aligned with your preferences—whether that means limiting spending per guest or restricting certain menu categories like drinks, snacks, or desserts.

A - Payment Method. Pay by credit card or invoice (admins only). Orders are automatically processed at the deadline.
B - Meal Type. Select “Ready-to-eat” to exclude “Heat-to-eat” meals and avoid reheating delays.
C - Spending Limit per Guest. Set a spending cap to control how much each guest can order. (Hosts are not restricted.)
D - Categories. Decide which items guests can order. For example, exclude drinks, snacks, or desserts to focus on meals.
E - Cubbi Wallet. Apply available discounts and meal credits.
3. Add employees (guests) to your catering order
Adding guests to your "Guests Pick" catering order to ensure they receive an order notification and can make their selections before the deadline.
Easily add employees by searching, selecting from your list, or choosing multiple at once by group.

A - Available Employees. You will see a list of all employees that have been uploaded to the Cubbi platform or are otherwise available to add to your order. To add employees to your order you can:
Click on their name,
“Select All” to add multiple guests at once, or
Search for a specific employee.
B - Guest List. Your Guest List will show you all the guests that have been added to your catering order.
C - Create Employee. Don’t see an employee, or need to add a guest that doesn’t exist in your Cubbi account? Click on “Create New Employee” to add a new user to your account, and to your Catering order.
4. Selecting meals for your catering order
After creating your "Guests Pick" Catering order, you will be brought to the Catering Menu, where you can begin adding items to your cart. Lean more about navigating the menu.
All your guests (employees) you invited will receive an email to select their items. Guests will be notified through email, text or Push notification based on their notification settings. They must confirm their choices before the Order Deadline, when the catering order is automatically processed.

5. Processing your "Guests Pick" catering order
Your Guest Pick catering order will be automatically processed at the order deadline—no action needed. After this point, guests can no longer add meals. Once processed, restaurant partners receive the orders and prepare the food fresh on the day of delivery, ensuring it arrives at the scheduled time.
You can always check on upcoming catering orders in your Catering Dashboard.
Managing an active "Guests Pick" Order
Everything you need to know about tracking, editing, and finalizing an upcoming "Guests Pick" catering order.
Meal selection
Employees ("Guests") select their own meals in a Guests Pick catering order. Once the order is created, all invited guests receive a notification via email, text, or push (based on their notification settings) to make their selections.
You (the "Host"), can also add items to the order. This is useful if:
There is an executive you'd prefer to order for (i.e you did not invite them to the order)
An employee (guest) hasn’t made a selection, and you need to choose for them.
You’d like to include extra items such as snacks, drinks, fruit, or desserts.
To place a selection:
Browse the menu and add items to your cart.
Click “Confirm Order” to lock in your selection.

Need help navigating the menu? Read more here.
Editing the meals selected in your order
You can always edit your order as many times as you’d like prior to the order deadline:

A - Order Deadline. The final cutoff for all guest selections. Guests who don’t select by this time won’t receive a meal (unless the host ordered extras).
B - Edit Order. Click “Edit Order” to unlock the menu and make changes before the deadline.
Making changes to your Guest List
To make changes to the guest list, click “Manage Guests” in your catering order.

Adding employees (guests)
Select a guest from your employee list to add them to the catering order. Click “Invite Guests” to notify them and prompt their meal selection. Guests will receive a text, push notification, or email, based on their notification settings.

Removing employees (guests)
This will automatically clear their selection if they had one made. It will also notify the guest that they have been removed from the Catering order.

Checking in on an upcoming "Guests Pick" catering order
Step 1: Finding your upcoming order
Go to the Catering Dashboard and click on the order you want to check in on.
When looking at your upcoming orders, it’s broken into two sections. Orders that are "In Progress", and "Upcoming Deliveries":

A - Upcoming Orders. All scheduled catering orders for future dates.
B - In Progress. Orders in progress may need your attention before they can be processed and scheduled for delivery. Click the Delivery Card to view any required actions.
C - Upcoming Deliveries. These orders have been processed and require no further action. Simply wait for the delivery date to collect them. Click the Delivery Card to view order details and access the receipt or invoice.
Step 2: Click on the "Delivery Card" to open your order

Step 3: Click on "Catering Order details" to view the full breakdown of your order

Step 4. Review & manage your upcoming catering order

A - Order Status. See which guests have placed their orders and who still needs to select.
B - Manage Guests. Add or remove guests as needed. Learn more.
C - Send Reminders. Manually send a reminder to guests to make a selection. Note that there are automatic reminders for guests who haven’t ordered 24 hours, 2 hours, and 30 minutes before the deadline.
D - Order Restrictions. Review spending limits and category restrictions set during order creation.
E - Estimated Pricing. Track total costs based on confirmed selections.
F - Cancel Order. Cancel before the deadline to clear selections and notify guests.
Processing your "Guests Pick" catering order
Your Guest Pick catering order will be automatically processed at the order deadline—no action needed. After this point, guests can no longer add meals. Once processed, restaurant partners receive the orders and prepare the food fresh on the day of delivery, ensuring it arrives at the scheduled time.
You can always check on upcoming catering orders in your Catering Dashboard.
Employee experience for your "Guests Pick" Catering Order
How employees ("Guests") receive, select, and collect their catering meals.
Getting invited to a catering order
When a host invites you to a "Guests Pick" Catering Order, there are three ways to access the catering order you were just invited to whether you have a verified account with Cubbi or not:
Mobile App – If you have a verified Cubbi account, you’ll see an invite in the Catering tab.
Email – Check your inbox for an invite from hello@cub.bi and click “Make Your Selection” to access the menu.
Guest Code – If you don’t have an account or email linked, ask your host for a Guest Code to manually join.

Mobile App

Email (mobile or desktop)

Guest Code Entry (https://dashboard.cubbi.app/catering/code)
Making a selection via the Cubbi mobile app
Go to the Catering tab and select the Catering Order card.
View order details, including guest list, delivery date, order deadline, and restrictions.
Tap “Select Now” to browse the menu.
Add items to your cart and click “View Cart” to proceed.
Tap “Confirm Order” to finalize your selection.
📌 Note: If your cart exceeds the guest spending limit, you’ll be prompted to adjust your order before confirming.
💡 Editing Your Order: You can modify your selection at any time before the order deadline. A green checkmark will appear once your order is confirmed.

View Order Details

Select Items
Making a selection via Web Browser (mobile or desktop)
Even if you don’t have the Cubbi app, you can place an order directly from your invite link.
Click the invite link in your email or enter your Guest Code.
View key order details, including title, description, deadline, and delivery date.
Use the menu navigation tools (search, filters, categories, etc.) to find meals.
Add items to your cart and tap “Confirm Order” to lock in your selection.
📌 Edits Allowed Until Deadline – You can update your selection as many times as needed before the order deadline.

View Order Details

Select Items
Need some help? Give us a call.
Receiving your catering order
Need to know information about delivery, pickup, and order tracking.
Delivery notification
You’ll receive a push notification, text, or email when your order is delivered—based on your notification settings (link).
Delivery status
Each delivery has a real-time status:

Delivered – Your order is ready for pickup

On the Way – Your order is en route.

Scheduled –Order confirmed for future delivery.
Delivery time
Your catering delivery time depends on the method selected at checkout. Choose from the following options:
- Cubbi (Free). Arrives 9:00 AM - 11:30 AM.
- DoorDash ($15). Arrives within 15 minutes of your selected time.
- Pickup (Free). Collect from the Cubbi office 9:00 AM - 6:00 PM.
Delivery location
Catering orders are delivered fresh on the day of your event and placed in the communal fridge or a designated drop-off location specified in your delivery notes.
For special instructions—such as a specific meeting room or reception drop-off—be sure to include details when placing your order.
Have questions about an upcoming catering order?
Past orders & Receipts
How to find and download your receipts.
Finding your receipt
Go to the Deliveries Tab in your account.
Find the order you need a receipt for.
Click the order to open up the Delivery Details and click “View Receipt” to access the full breakdown.


Receipt breakdown
When reaching the checkout page, there are several areas to look out for to ensure you’re placing the order that suits your needs.

A - Order Details. Key order info + payment method.
B - Receipt Breakdown. Charges and discounts applied.
C - Cart Summary. Items, add-ons, subtotals, and delivery dates.
D - Download Receipt. PDF version for easy record-keeping.
E - View Deliveries. Quick link back to your Deliveries Dashboard.
NOTE: Cubbi allows you to place one order for multiple delivery days. Your receipt may include details for several deliveries in a single view.
Reviews & Feedback
Rate your meals and share feedback to help us improve.
How to leave a review
Go to Past Deliveries in your account.
Find the order and click “Rate Your Meal”.
A pop-up will appear where you can:
Give a star rating (1-5) ⭐⭐⭐⭐⭐
Select review tags (options vary based on rating).
Leave additional comments (optional).
Submit your review—our team and kitchen partners will be notified.

Desktop

Mobile
Still need Help?
The all-in-one food platform for businesses.
Blog
COMPANY
SUPPORT